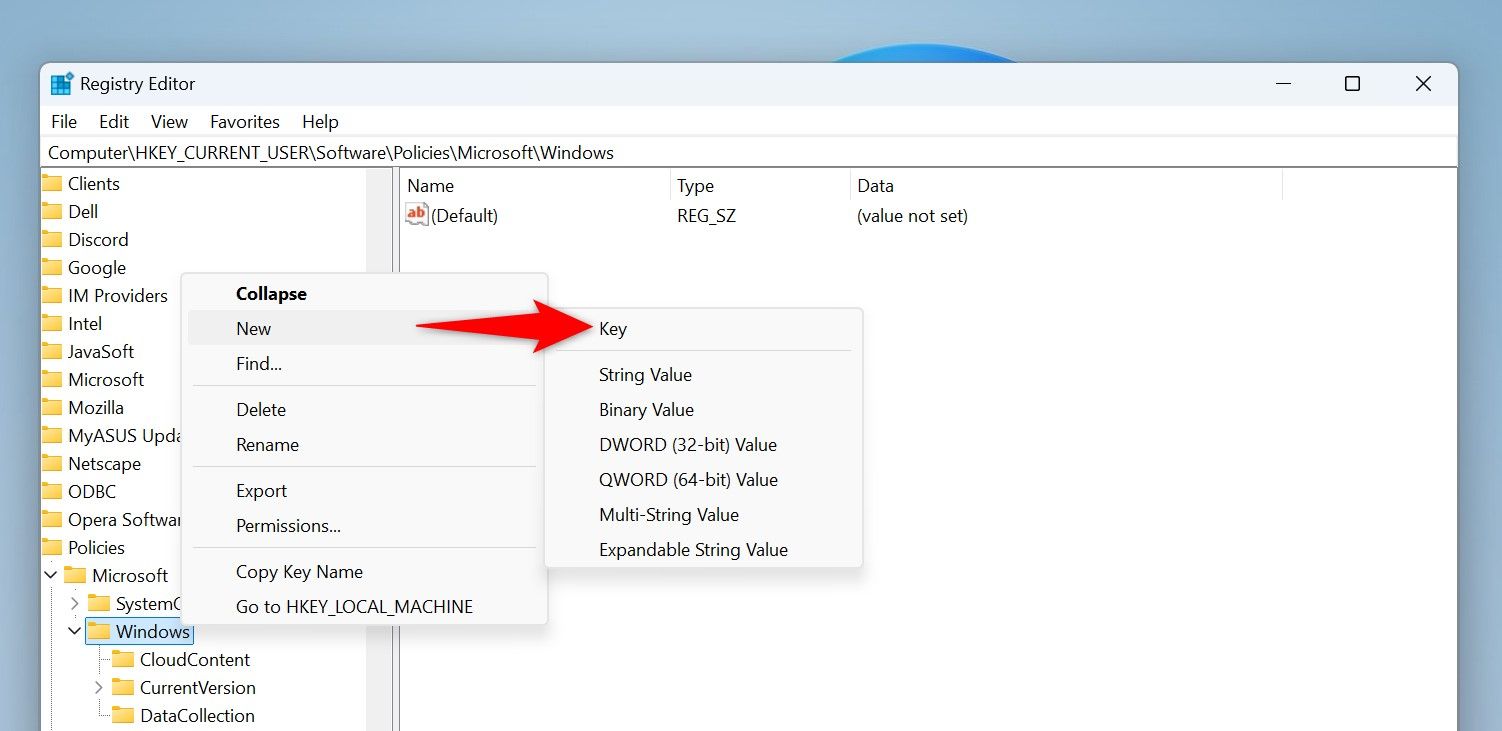Βασικά Takeaways
- Απενεργοποιήστε το μήνυμα “Ολοκλήρωση της ρύθμισης του υπολογιστή σας” στις Ρυθμίσεις για να αποτρέψετε συνεχείς υπενθυμίσεις.
- Καταργήστε τις διαφημίσεις οθόνης κλειδώματος επιλέγοντας “Εικόνα” ή “Προβολή παρουσίασης” στις ρυθμίσεις Εξατομίκευση.
- Απενεργοποιήστε τα γραφικά στοιχεία της γραμμής εργασιών στις Ρυθμίσεις της γραμμής εργασιών ή αποκρύψτε επιλεγμένα γραφικά στοιχεία για να αποτρέψετε την απόσπαση της προσοχής.
Τα Windows 11 είναι ένα εξαιρετικό λειτουργικό σύστημα, αλλά έρχεται με το δικό του σύνολο ενοχλήσεων. Είτε είστε απογοητευμένοι από τα μηνύματα που σας ζητούν να ολοκληρώσετε τη ρύθμιση του υπολογιστή σας είτε δεν σας αρέσει τα γραφικά στοιχεία που εμφανίζονται όταν κάνετε κατά λάθος κλικ σε ένα εικονίδιο, δείτε πώς μπορείτε να απενεργοποιήσετε αυτά τα πράγματα.
Απενεργοποιήστε την προτροπή “Ας ολοκληρώσουμε τη ρύθμιση του υπολογιστή σας”.
Αναμφισβήτητα το πιο ενοχλητικό πράγμα στα Windows 11 είναι ο οδηγός “Let’s Finish Setting Up Your PC” που εμφανίζεται κάθε τόσο. Δεν υπάρχει κουμπί για την απενεργοποίηση αυτής της προτροπής στην ίδια την προτροπή. μπορείτε μόνο να κάνετε κλικ στο Remind Me Later και κάνει ακριβώς αυτό—σας υπενθυμίζει να ρυθμίσετε τον υπολογιστή σας μετά από λίγο.
Ευτυχώς, υπάρχει μια επιλογή στις Ρυθμίσεις για να απαλλαγείτε από αυτόν τον οδηγό. Για πρόσβαση σε αυτό, πατήστε Windows+i για να ξεκινήσετε τις Ρυθμίσεις. Από την αριστερή πλαϊνή γραμμή, επιλέξτε “Σύστημα”. Στο δεξιό παράθυρο, επιλέξτε “Ειδοποιήσεις”.
Κάντε κύλιση στη σελίδα Ειδοποιήσεις μέχρι κάτω και επιλέξτε “Πρόσθετες ρυθμίσεις”.
Στο αναπτυγμένο μενού, απενεργοποιήστε την επιλογή “Προτείνετε τρόπους για να αξιοποιήσετε στο έπακρο τα Windows και να ολοκληρώσετε τη ρύθμιση αυτής της συσκευής”.
Τα Windows 11 θα σταματήσουν να σας δείχνουν τον οδηγό. Για να το ενεργοποιήσετε ξανά, ενεργοποιήστε την επιλογή που μόλις απενεργοποιήσατε.
Απενεργοποιήστε τις διαφημίσεις κλειδώματος οθόνης
Η οθόνη κλειδώματος των Windows 11 εμφανίζει διαφημίσεις. Εάν αποσπάτε την προσοχή από αυτές τις διαφημίσεις και προτιμάτε μια πιο καθαρή οθόνη κλειδώματος, ακολουθήστε αυτά τα βήματα.
Αποκτήστε πρόσβαση στην επιφάνεια εργασίας των Windows (πατώντας Windows+D). Κάντε δεξί κλικ οπουδήποτε κενό και επιλέξτε “Εξατομίκευση”.
Κάντε κύλιση προς τα κάτω στην οθόνη εξατομίκευσης και επιλέξτε “Κλείδωμα οθόνης”.
Κάντε κλικ στο αναπτυσσόμενο μενού “Εξατομίκευση της οθόνης κλειδώματος” και επιλέξτε “Εικόνα” ή “Προβολή παρουσίασης”. Επιλέγοντας “Windows Spotlight” θα εμφανίζονται πάντα διαφημίσεις.
Αφού επιλέξετε Picture ή Slideshow, στο αναπτυγμένο μενού, απενεργοποιήστε το “Get Fun Facts, Tips, Tricks and More on Your Lock Screen“. Σε αυτό το στάδιο, επιλέξτε τη φωτογραφία ή το φάκελο φωτογραφιών που θα χρησιμοποιηθεί στην παρουσίαση της οθόνης κλειδώματος.
Απενεργοποιήσατε με επιτυχία τις διαφημίσεις στην οθόνη κλειδώματος.
Τα Windows 11 εμφανίζουν εικονίδια γραφικών στοιχείων κύλισης στην κάτω αριστερή γωνία της οθόνης. Αυτά τα γραφικά στοιχεία περιλαμβάνουν πληροφορίες για τον καιρό, παγκόσμιες ειδήσεις, συναλλαγματικές ισοτιμίες και πολλά άλλα. Ακόμα κι αν κατά λάθος τοποθετήσετε το δείκτη του ποντικιού πάνω από αυτό το εικονίδιο, το σύστημα επεκτείνει το γραφικό στοιχείο και σας εμφανίζει περισσότερες πληροφορίες. Αυτό είναι ενοχλητικό πολλές φορές.
Ευτυχώς, μπορείτε να απενεργοποιήσετε όλα τα widget ή τα επιλεγμένα. Να πώς.
Απενεργοποιήστε όλα τα γραφικά στοιχεία
Για να απενεργοποιήσετε όλα τα γραφικά στοιχεία (μπορείτε να τα ενεργοποιήσετε ξανά αργότερα), κάντε δεξί κλικ στη γραμμή εργασιών των Windows και επιλέξτε “Ρυθμίσεις γραμμής εργασιών”. Εναλλακτικά, μεταβείτε στις Ρυθμίσεις > Εξατομίκευση > Γραμμή εργασιών.
Στην ενότητα Στοιχεία γραμμής εργασιών, απενεργοποιήστε την εναλλαγή “Γραφικά στοιχεία”.
Όλα τα γραφικά στοιχεία είναι πλέον απενεργοποιημένα. Για να τα ενεργοποιήσετε ξανά, ενεργοποιήστε την εναλλαγή “Γραφικά στοιχεία”.
Απενεργοποίηση Επιλογή γραφικών στοιχείων
Για να αφαιρέσετε επιλεγμένα γραφικά στοιχεία, κάντε κλικ στο εικονίδιο γραφικών στοιχείων για να αποκτήσετε πρόσβαση στα διαθέσιμα γραφικά στοιχεία. Στην επάνω δεξιά γωνία του γραφικού στοιχείου που θέλετε να απενεργοποιήσετε, κάντε κλικ στις τρεις τελείες.
Από το ανοιχτό μενού, επιλέξτε “Απόκρυψη αυτού του γραφικού στοιχείου”.
Τα Windows 11 έχουν κρύψει το επιλεγμένο γραφικό στοιχείο. Μπορείτε να επαναλάβετε αυτά τα βήματα για να αποκρύψετε όλα τα ανεπιθύμητα γραφικά στοιχεία.
Απαλλαγείτε από τα κυριότερα σημεία αναζήτησης
Όταν ανοίγετε την Αναζήτηση των Windows, το σύστημα εμφανίζει διάφορα σημεία αναζήτησης στο δεξιό τμήμα του παραθύρου. Αυτές οι καλύτερες στιγμές περιλαμβάνουν συμβουλές και κόλπα (για πράγματα όπως η μαγειρική και οι συνταγές), οι προτάσεις παιχνιδιών, οι δημοφιλείς αναζητήσεις και πολλά άλλα.
Εάν δεν θέλετε αυτή την ακαταστασία και προτιμάτε η Αναζήτηση των Windows να εμφανίζει μόνο τα περιεχόμενα αναζήτησης, απενεργοποιήστε τη λειτουργία επισημάνσεων αναζήτησης. Κάντε αυτό μεταβαίνοντας στην Αναζήτηση των Windows, κάνοντας κλικ στις τρεις τελείες στην κορυφή και επιλέγοντας “Ρυθμίσεις αναζήτησης”.
Κάντε κύλιση στην ανοιχτή σελίδα μέχρι κάτω και απενεργοποιήστε την επιλογή “Εμφάνιση επισημάνσεων αναζήτησης”.
Από εδώ και στο εξής, τα Windows 11 θα εμφανίζουν συντομεύσεις για να φτάσετε γρήγορα σε ορισμένες κοινές επιλογές ρυθμίσεων και στη λίστα κορυφαίων εφαρμογών στην περιοχή με τις καλύτερες στιγμές αναζήτησης.
Απενεργοποιήστε τις αναζητήσεις Ιστού στην Αναζήτηση των Windows
Όταν αναζητάτε κάτι χρησιμοποιώντας την Αναζήτηση των Windows, το σύστημα εμφανίζει αποτελέσματα αναζήτησης και από το Διαδίκτυο. Εάν χρησιμοποιείτε τη λειτουργία για να αναζητάτε μόνο τοπικά αρχεία, φακέλους και εφαρμογές, είναι καλύτερο να απενεργοποιήσετε τη δυνατότητα αναζήτησης Ιστού στην Αναζήτηση των Windows.
Για να το κάνετε αυτό, χρησιμοποιήστε το Local Group Policy Editor στην έκδοση Pro των Windows 11 και τον Επεξεργαστή Μητρώου στην Home edition των Windows 11. Ρίξτε μια ματιά στον οδηγό μας για το πώς να βρείτε την έκδοση των Windows 11, εάν δεν είστε σίγουροι.
Χρήση του Local Group Policy Editor (Λειτουργεί μόνο στην έκδοση Pro)
Ανοίξτε το πλαίσιο διαλόγου Εκτέλεση πατώντας Windows+R. Πληκτρολογήστε τα ακόλουθα στο πλαίσιο και επιλέξτε “OK” ή πατήστε Enter.
gpedit.msc Στο Local Group Policy Editor, χρησιμοποιώντας τις επιλογές στα αριστερά, μεταβείτε στην ακόλουθη διαδρομή:
User Configuration > Administrative Templates > Windows Components > File Explorer Στο δεξιό τμήμα του παραθύρου, κάντε διπλό κλικ στην επιλογή που λέει “Απενεργοποίηση εμφάνισης πρόσφατων καταχωρίσεων αναζήτησης στο πλαίσιο αναζήτησης της Εξερεύνησης αρχείων”.
Στο ανοιχτό παράθυρο, επιλέξτε “Ενεργοποιημένο” και επιλέξτε “Εφαρμογή” ακολουθούμενο από “OK”.
Στο μέλλον, μπορείτε να ενεργοποιήσετε εκ νέου τις αναζητήσεις ιστού στην Αναζήτηση των Windows επιλέγοντας την επιλογή “Δεν έχει διαμορφωθεί”.
Κλείστε το Local Group Policy Editor και επανεκκινήστε τον υπολογιστή σας με Windows 11.
Χρήση του Επεξεργαστή Μητρώου (Λειτουργεί και στις εκδόσεις Home και Pro)
Ανοίξτε τον Επεξεργαστή Μητρώου εκκινώντας το Run χρησιμοποιώντας τα Windows+R, πληκτρολογώντας τα ακόλουθα στο πλαίσιο και πατώντας Enter:
regedit Στην προτροπή Έλεγχος λογαριασμού χρήστη, επιλέξτε “Ναι”.
Στον Επεξεργαστή Μητρώου, μεταβείτε στην ακόλουθη διαδρομή. Για να φτάσετε γρήγορα εκεί, αντιγράψτε την παρακάτω διαδρομή, επικολλήστε την στο πλαίσιο διαδρομής του προγράμματος επεξεργασίας και πατήστε Enter.
Computer\HKEY_CURRENT_USER\SOFTWARE\Policies\Microsoft\Windows Στην αριστερή πλαϊνή γραμμή, κάντε δεξί κλικ στα “Windows” και επιλέξτε Νέο > Κλειδί.
Τύπος Εξερευνητής ως όνομα κλειδιού και πατήστε Enter. Στο δεξιό τμήμα του παραθύρου, κάντε δεξί κλικ οπουδήποτε κενό και επιλέξτε Νέο > Τιμή DWORD (32-bit). Τύπος DisableSearchBoxSuggestions ως όνομα στοιχείου και πατήστε Enter.
Κάντε διπλό κλικ στο στοιχείο που δημιουργήθηκε πρόσφατα, πληκτρολογήστε 1 στο πεδίο “Δεδομένα τιμής” και επιλέξτε “OK”.
Κλείστε τον Επεξεργαστή Μητρώου και επανεκκινήστε τον υπολογιστή σας.
Απενεργοποιήστε τις εφαρμογές εκκίνησης
Οι εφαρμογές εκκίνησης είναι οι εφαρμογές που ξεκινούν αυτόματα όταν ενεργοποιείτε τον υπολογιστή σας. Εάν θεωρείτε ότι αυτές οι εφαρμογές είναι ενοχλητικές, μπορείτε να απενεργοποιήσετε όλες ή να επιλέξετε τις εφαρμογές στη λίστα εφαρμογών εκκίνησης.
Για να το κάνετε αυτό, κάντε δεξί κλικ στη γραμμή εργασιών των Windows και επιλέξτε “Διαχείριση εργασιών”.
Στην αριστερή πλαϊνή γραμμή του Task Manager, κάντε κλικ στην επιλογή “Εφαρμογές εκκίνησης”. Στο δεξιό τμήμα του παραθύρου, επιλέξτε την εφαρμογή που θέλετε να αποτρέψετε από την αυτόματη εκκίνηση και κάντε κλικ στο “Απενεργοποίηση” στο επάνω μέρος. Επαναλάβετε αυτό το βήμα για κάθε εφαρμογή εκκίνησης που θέλετε να απενεργοποιήσετε.
τελείωσες. Και έτσι κάνετε τον υπολογιστή σας με Windows 11 λίγο λιγότερο ενοχλητικό και πιο διασκεδαστικό στην εργασία.
VIA: HowToGeek.com